Overview
This PowerLink is for use by customers of txttools in conjunction with their SMS text service. It allows staff using WebCT to communicate with their students via SMS text messages. The profile area within WebCT allows users to maintain their own mobile phone number allowing staff to send messages to students enrolled in their Section without needing to either collect or know their numbers. Text messages may also be distributed as an announcement and/or an email. The PowerLink also supports the incoming message capability of the txttools service. An interface for extending the available functionality through Addons is also available. For example, an addon for simple polls is available.
System requirements
The Edutxt PowerLink is written for WebCT Vista 4.2 (or higher) and WebCT Campus Edition 6.2 (or higher). It also requires org.apache.commons.httpclient and release 2.4 (or higher) of the webctdao.jar 2.4 (or higher) module to be installed on the application servers.
Installation
This PowerLink is installed in the same way as any other WebCT Vista 4+ PowerLink:
- Create a directory called edutxt in the deployablecomponents area of the WebCT domain directory on each application server (including the administration server for a cluster).
- Copy the edutxt.jar, commons-httpclient.jar and webctdao.jar files into the edutxt directory. (The utility jar files may alternatively be placed in a directory named common so that they can be shared with other PowerLinks having the same dependency.)
- Restart the WebCT service.
- Log into WebCT as serveradmin.
- In the Utilities, Settings area click on the link labelled Edutxt module in the System Integration column.
- Enable the tool by selecting the radio button labelled True for the enable setting and click on the Save Values button at the bottom of the page.
- In the Utilities, PowerLinks Proxy Tools area click on the Add Proxy Tool button.
- Select Edutxt module from the drop-down list and click on the Next button.
- Enter details as required in the boxes provided; for example:
- Proxy Tool Name: Edutxt SMS service
- Version: 1.1
- Description: Allow Section Instructors to send SMS messages to their students.
- In the Utilities, Settings area click on the link labelled with the Proxy Tool Name entered in the previous step which should appear in the Tools column.
- Clear the tick in the Lock setting checkbox for the Enable Tool setting. Click on the Save Values button.
An Installation and Configuration Guide (PDF format) is also available from the txttools site.
Configuration settings
The Edutxt PowerLink has the following custom configuration settings:
| Name | Level [see note 1] | Required? | Default value [see note 2] | Comments |
|---|---|---|---|---|
| URL to API of SMS service | Institution | Yes | https://www.txttools.co.uk/connectors/XML/xml.jsp | |
| Custom profile column for mobile number | Institution | No | NA | The default is to look for user mobile numbers in the mobile number field of their profile entry. Alternatively a custom profile field can be created for use with this service; this may be useful where the existing mobile number field is being used for other purposes or where you wish to label the field more explicitly to relate to this service. |
| URL to help information | Institution | No | NA | If you have any on-line internal user documentation enter the URL here and a help icon will be displayed on the interface to link to it. If this setting is not set a link to the txttools Live Help! service is displayed. |
| Default country code for telephone numbers | Institution | Yes | 44 | This code will be used for any mobile number which does not start with a plus sign. |
| Telephone number for incoming messages | Institution | Yes | NA | This number will be displayed as a reminder to students when a keyword has been set up for inbound messages. |
| Location of class files area | Institution | Yes | DO_NOT_EDIT/edutxt | [see note 3] |
| Secure Edutxt account username | Course | No | NA | [see note 4] |
| Secure Edutxt account password | Course | No | NA | [see note 4] |
| Edutxt account username | Section | No | NA | [see note 5] |
| Edutxt account password | Section | No | NA | [see note 5] |
| Keyword for inbound messages | Section | No | NA | This value will be displayed as a reminder to students when an incoming number has been set up for inbound messages. |
| Background colour for top bar | Section | Yes | #2894bb | |
| Text colour for top bar | Section | Yes | #fff | |
| Background colour for menu bar | Section | Yes | #d1dae7 | |
| Text colour for menu bar | Section | Yes | #000 | |
| Background colour for edit areas | Section | Yes | #fbfcc4 | |
| Text colour for edit areas | Section | Yes | #000 | |
| Colour for borders | Section | Yes | #749bb7 | |
| Language | Section | Yes | en_GB | At present only en_GB is supported; the default value is used whenever an unrecognised value is entered. |
| User roles for potential recipients | Section | Yes | Students and Auditors | Messages can only be sent to users who have one of the roles specified here. |
| Number of records to display per page | Section | Yes | 25 | When the number of records to display exceeds this number, they will be separated into pages and navigation options displayed allowing staff to move between each page. |
| Default landing page | Section | Yes | Home | This is the page which is first displayed each time the tool is entered. |
| Signature for messages | Section | No | NA | If a signature is setting is defined then an option will be displayed on the Compose page to have this value appended to the message. |
| Mark emails as urgent? | Section | Yes | Yes | |
| Default subject for email/announcement | Section | Yes | Urgent message | The value of this setting will be used as the subject of any announcements or emails if one is not specified on the Compose page. Unlike subject which are entered on the Compose page, the default subject is not included in the text message sent. |
| Create announcements as popups? | Section | Yes | Yes | |
| Default duration for an announcement in hours | Section | Yes | 24 |
Notes:
- The level specifies the level of the learning context hierarchy at which this setting should be specified; it may, of course, be inherited from a higher level or even locked at a higher level where the setting value is to be fixed. Due to a bug in WebCT, value for settings at levels above Section should be edited for the module in the System Integration column of the Utilities area and not for the proxy tool itself in the tools column (see the known issues page for details).
- A setting value of NA is treated as an empty string; this is a workaround to the SDK bug relating to locked empty settings (see the known issues page for details).
- This directory will be automatically created in the Class Files area of the Section if it does not already exist. Resource files will be placed in subdirectories for each instance of the proxy tool (see below). The path specified can include more than one directory level.
- The PowerLink is designed to be used with a separate txttools user account for either each Course or each Section within WebCT. Where the Section level is used to represent different deliveries of the same Course only one of which is current at any one time. then setting the txttools account at the Course level (in the settings labelled Secure Edutxt account) allows the same account to be used by all the Sections and for the credentials to be kept more confidential (requires Course level access to be able to see the username and password). On the other hand, for WebCT installaitons where Sections under the same parent Course represent different teaching areas or which may be delivered at the same time, a separate txttools account for each Section may be more appropriate (especially if/when Inbox functionality is made available via this PowerLink so that incoming messages are delivered to the correct Section). In such cases the username and password should be set at the Section level. However, note that this will mean that Section Designers will have access to the username and password and potentially be able to log into the txttools web interface thereby compromising the privacy of student mobile telephone numbers. It is, therefore, recommended that the txttools accounts used with this PowerLink are created on the txttools server without the Login permission; they should, however, always be given the XML User permission. For additional security, it is also possible to associate txttool username and passwords with individual Sections via a properties file (see below). The PowerLink will not be usable unless a username and password has been associated with a Section; where more than one username setting has been given a value the Section-level setting will be used in preference to the Course-level setting with the properties file being used as a final resort. When using Course-level settings, the Section-level settings should be locked to prevent them from being used by mistake.
- This setting is not displayed at the Division, Campus and Course levels to avoid confusion with the Secure setting.
Configuring the PowerLink for a server/institution
The main configuration of this PowerLink may be made at the server, domain or institution level of WebCT. When using an installation of WebCT Vista with multiple institutions it may be preferred to configure at the institution level to enable the settings to be specific to each institution; otherwise the level at which the configuration is performed can be selected based on local preferences (e.g. the level of access available to the support staff who configure the tool).
The following settings are configured at this level:
- URL to API of SMS service - enter the value supplied by txttools
- Custom profile column for mobile number (optional)
- URL to help information (optional)
- Default country code for telephone numbers - normally this should be the international telephone country code for the country in which the institution is physically located
- Telephone number for incoming messages - not currently used but included for future use if/when Inbox functionality is added
- Location of class files area - this path should make it clear to Section Designers that the files contained in this area are not to be edited
When configuring at the server or domain level it is suggested that these settings are locked so that they cannot be changed at a lower level.
In addition to the above configuration settings, an administrator may also wish to set (and optionally lock) some of the Section-level settings to customise the installation of the PowerLink; for example, the colour code settings might be altered to better integrate with those of the local WebCT interface.
Enabling the PowerLink for a Section
The PowerLink will only be usable within a Section when:
- it has been enabled within the Section
- a txttools account (username and password) has been associated with the Section
Enable the PowerLink
If the Edutxt PowerLink has not been enabled for the server as a whole (see Installation section above), then it can be enabled within an individual Section as follows:
- Log into the Section as a Section Designer and click on the Build tab
- Click on the Manage Course item from the Designer tools area
- Click on the Settings link
- Click on the entry for the Edutxt PowerLink under the Tools column (the text of this link will be the name of the proxy tool as entered when the PowerLink was installed - see above)
- Select True for the Enable Tool setting
- Click on the Save Values button at the bottom of the form
The tool may also be optionally associated with a specific icon within the Section as follows:
- Display the Build tab in your Section
- Click on the Manage Course link on the toolbar
- Click on the Course Content Icons link
- Select the Replace Image option from the Action menu next to the Edutxt tool
- Select a new icon file for the tool from an existing file on the server or upload a file
- Click on the Apply button at the bottom of the form
Associating a txttools account with a Section
This PowerLink has been designed in such a way that Section Designers do not need to know the txttools account details which are used for sending messages from their Section. The account to be used by a Section can be specified in one of three ways:
- enter the username and password in the configuration settings at the appropriate Section level (see Configuration section above)
- enter the username and password in the configuration settings at the appropriate Course level (see Configuration section above)
- specify the username and password in the PowerLinks properties file (see below)
It is also possible for a combination of the above methods to be used. The PowerLink will use values from the Section level in preference to any Course level configuration settings with values from any properties file used as a final resort. An entry in the properties file should be of the following form:
SourceName.SourceID.password=txttools account password
For example, to associate a Section with a sourcedid name of WebCT and a sourcedid ID of PHY001_SEM01 with a txttools account name of txt0001 and a password of This1sSecret, then add the following entries to the properties file:
WebCT.PHY001_SEM01.password=This1sSecret
The properties file should be placed in the same directory as the edutxt.jar file. It should have the same name as the jar file but with an extension of properties.
Configuring the PowerLink for a Section
The PowerLink can be added to a Section by following these steps:
- on the Build tab, click on the Add Content Link button and select the Edutxt proxy tool
- select an existing instance of this tool, or click on the Create button to add a new one (there is no benefit to creating more than one instance per Section)
- enter a title to be displayed on the page
- click on the Save button
Unless they have been set and locked at a higher level, the following settings are available for Section Designers to configure the PowerLink:
- edutxt username and password
- keyword for incoming messages (if any)
- colour codes for the different areas of the interface
- language - at present only en_GB is supported
- roles of users to display - any combination of Section Instructors, Teaching Assistants, Students and Auditors
- number of records to display per page
- default landing page - this may be the home page, sent messages, or the compose page (the inbox option is included for future use and currently defaults to the home page if selected)
- signature for messages - a value which can be added to the end of messages
- mark emails as urgent?
- default subject for email/announcement - used whenever no subject is entered on the compose page
- create announcements as popups?
- default duration for an announcement in hours
Each of these configuration settings can be changed by clicking on the instance of the PowerLink on the Build tab.
Usage
Home page
The home page provides a list of the different pages available within the PowerLink; these correspond to the icons displayed along the menu bar at the top of the page. The page also displays the number of remaining credits for the account being used.
Sending a message
- Log into the Section as a Section Designer and click on the Teach tab
- Click on an instance of the Edutxt proxy tool
- Display the Compose page by clicking on the Compose button on the menu bar
- Type the message into the message box
- Select the recipients for the message (see below)
- Check the relevant option boxes to optionally create an announcement from the message or send it as an email
- Click the Send message button
- A confirmation message is displayed, click OK to send the message.
- The sent message page is displayed with a confirmation that it has been passed to txttools for transmission
As a message is being entered the number of characters is updated beneath the message box. The number of messages indicator shows whether the text of the message will be split into more than one outgoing text message per recipient. The number of credits is the number of messages multiplied by the number of recipients. When also creating an announcement or sending an email, it may be useful to enter a subject as well as the message. The subject will also be included in the text message. If not subject is entered the announcement and email will use the default subject from the configuration settings.
If a signature has been configured for the tool then this is displayed beneath the message area. Checking the signature box will append the signature to the message; unchecking the box will remove the signature (and anything following it) from the message. Buttons are also provided to insert placemarks into the message for a recipient's first name, last name or full name (first name followed by last name). These placemarks are replaced with the actual values when the message is sent.
The Select recipient(s) area consists of two tabs.
The By role/group tab allows recipients to be selected according to their role and/or membership of a group.
Clicking on a role or group will clear any previously
selected users and replace them with those belonging to the selected role or group. More than one role or group may be selected
(e.g. by using the control key on a Windows-based browser);
users belonging to more than one selected group will only receive the message once. If both roles and groups are selected, only
members of the selected group(s) who have one of the selected role(s) will be added as recipients. The selected recipients
can be adjusted by displaying the By name tab (see below).
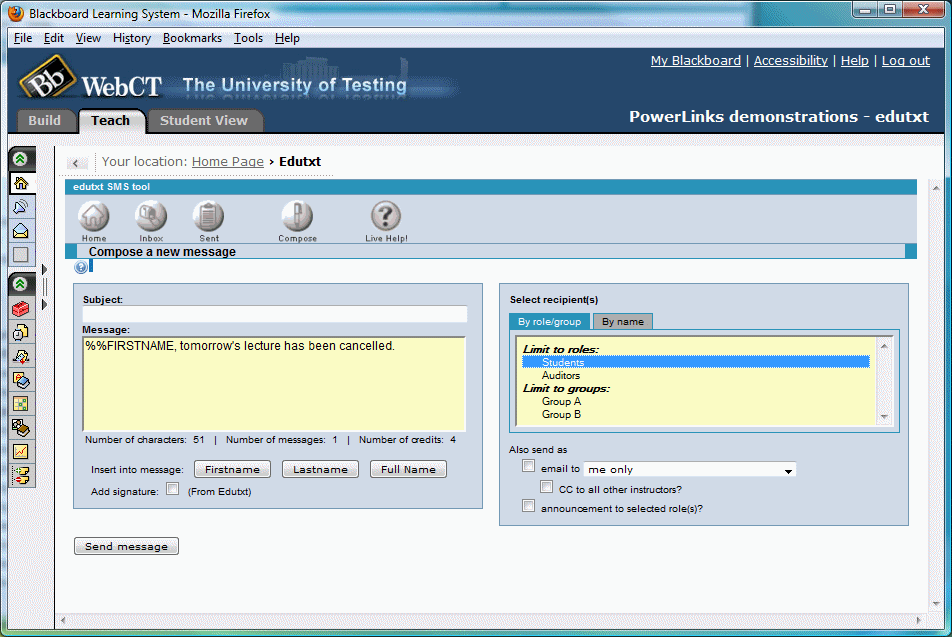
Users may also be selected individually (or the selection by role/group adjusted by adding or removing individual users) from
the By name tab. This tab provides a list of all users which
have one of the roles selected in the configuration settings and which have a value in the mobile number profile setting.
If one or more roles and/or groups has been selected on By role/group tab, those students matching the selection
will have the checkbox next to their name checked.
If the number of users exceeds the configured page size, a navigation bar is displayed to provide access to each page.
A user can be added (or removed) as a recipient of the message by checking (or unchecking) the box next to their name.
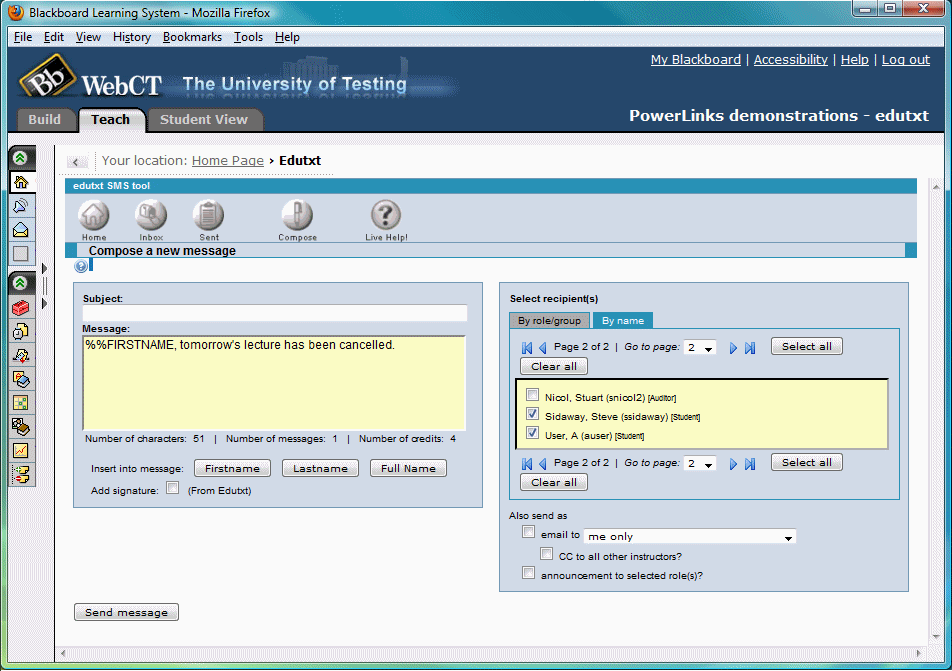
After entering a message and selecting the recipients, click on the Send message button to send the message. An
alert box will be displayed to confirm this action; click OK to continue sending the message. Once sent the message
page is displayed confirming list of recipients (see below). The status of the messages at this stage would normally be
sent but not yet delivered.
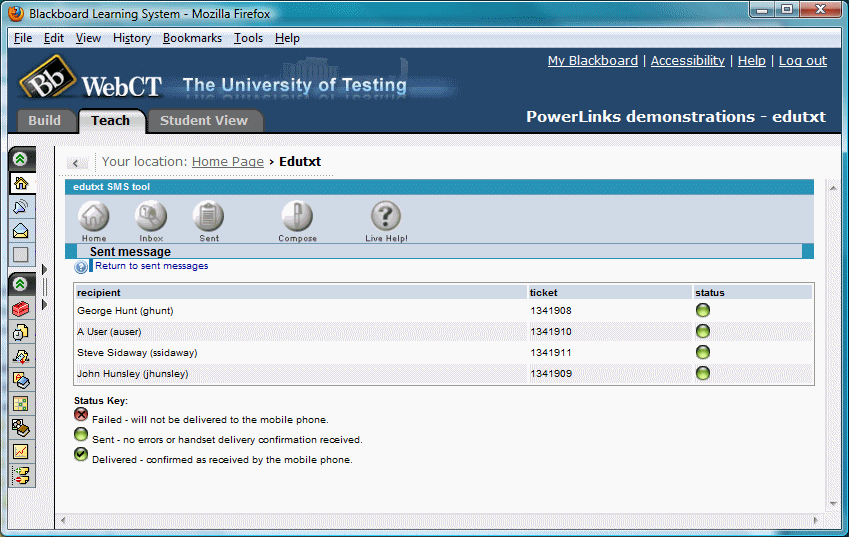
If more than 50 recipients were selected, the outgoing numbers are separated into batches of 50 numbers; only the last batch is displayed once all the messages have been sent.
Sent messages
The Sent messages page displays a list of all the messages sent from the Section (not necessarily all those sent
using the same txttools user account if other Sections use the same account or if the configured account for the Section
has been changed).
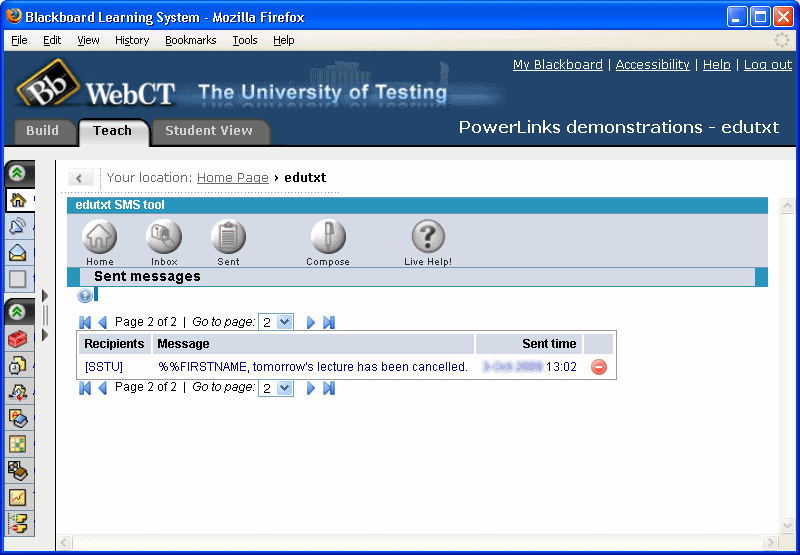
Clicking on a message will display details of this message sent and the delivery status for each recipient.
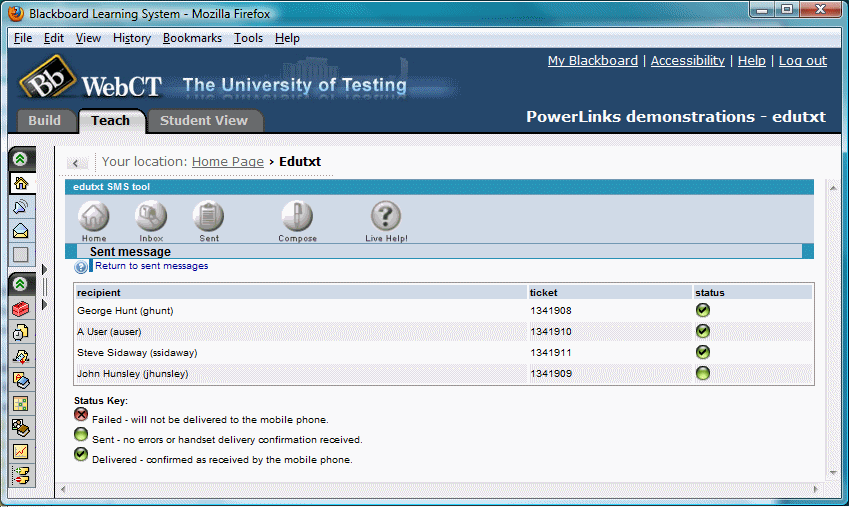
Inbox
The Inbox page displays a list of all the messages received by the txttools account associated with the Section.
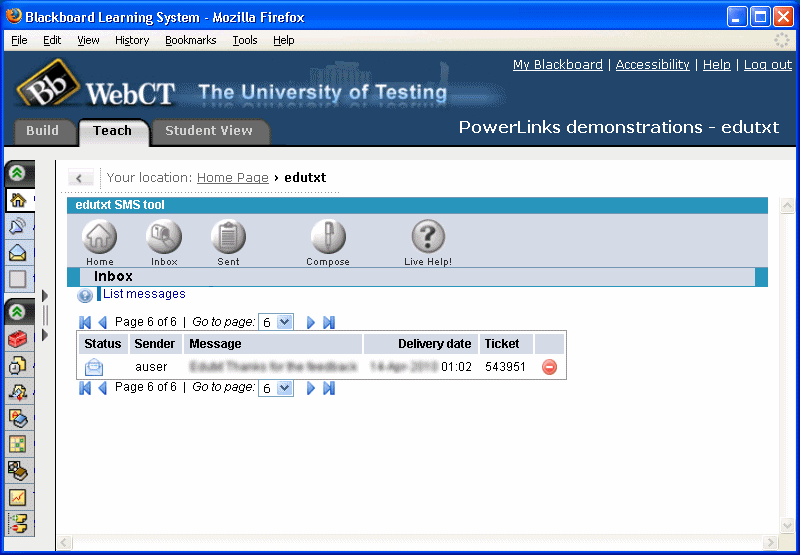
Student view
If the proxy tool icon is not hidden from students, then the PowerLink will display details of their mobile telephone number
with a warning if this does not appear to be valid.
If a keyword for incoming messages has been set for the section then this page will also describe how a student can send a message
to the section instructors.
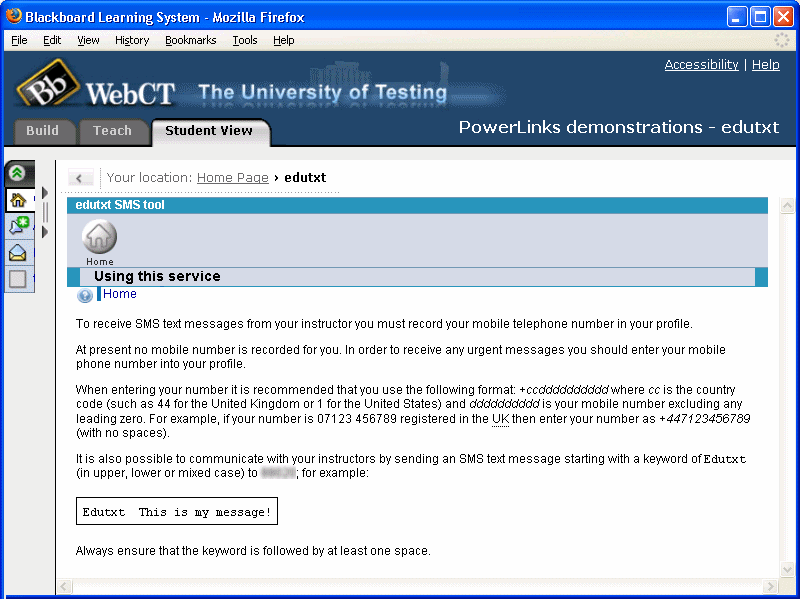
Since the demo student does not have a profile, no mobile number will ever be displayed on the Student View tab.
Troubleshooting
If you experience any problems using this PowerLink try the following to trace the cause:
- inspect the webct.log file for any reported errors
- check the username and password for the txttool account associated with the Section are correct
- add a line containing log4j.category.uk.co.txttools=DEBUG to the log4j.properties file in the serverconfs directory; this will increase the logging level for the PowerLink
Version history
| Version | Date | Description |
|---|---|---|
| 1.0.00 | 28 September 2009 | Initial release |
| 1.0.01 | 3 October 2009 | Fixed bug with selecting users by role Added workaround to errors generated by FileManager SDK in Vista 4.2/Campus Edition 6.2 |
| 1.0.02 | 5 October 2009 | Fixed bug with JavaScipt Removed dependency on Velocity 1.6 |
| 1.1.02 | 2 August 2010 | Added Inbox Inbox and Outbox message tables are paged Sent and received messages can be deleted Help button default to "Live Help!" Addon extensions interface added |
Licence
This PowerLink is available free to all licensees of the Edutxt service from txttools; it can be downloaded from their www.blackboardtxt.co.uk site. Note that this PowerLink is not an open source product.

